-
움직이는 GIF 그림 파일 만드는 방법생활정보&꿀팁 2020. 7. 15. 12:00반응형

안녕하세요, 랴파파입니다.
오늘은 움직이는 GIF 그림 파일 만드는 방법에 대해서 간단히 설명을 하고자 합니다.
예제로는 아래와 같은 그림 파일이 되겠는데요.

안드로이드 제작 어플 실행 GIF 그림 파일 위의 그림과 같이 움직이는 GIF 그림 파일을 만들기 위해서는 특정 프로그램이 필요합니다.
바로 "ScreenToGif"라는 파일인데요.
프로그램을 다운로드하기 위한 공식 홈페이지는 아래와 같습니다.
ScreenToGif - Record your screen, edit and save as a gif or video
Free screen recorder tool. Record, edit and save as a gif or video.
www.screentogif.com
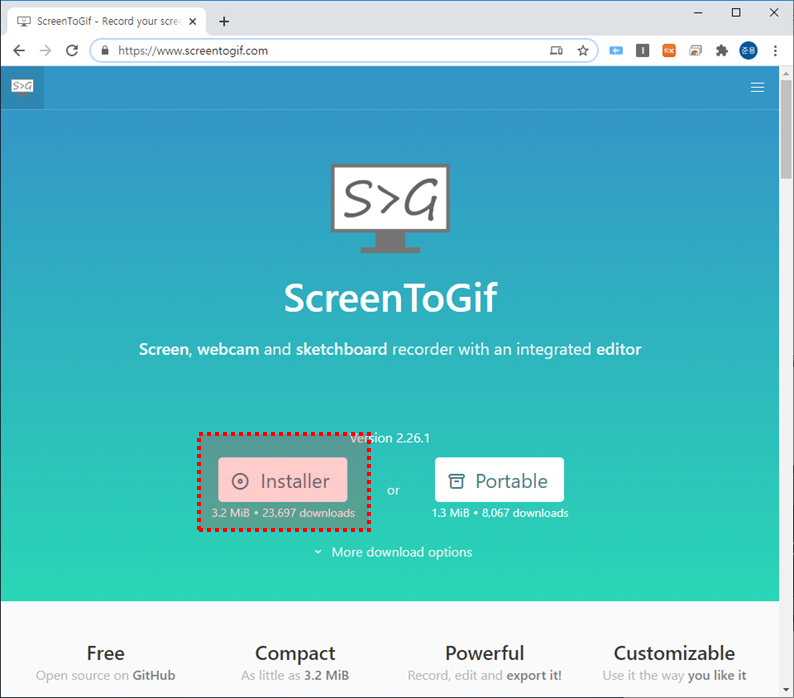
ScreenToGif의 공식 홈페이지 위와 같은 공식 홈페이지에서 빨간색 사각형으로 표시되어 있는 Installer를 다운로드하여서 실행하여 프로그램을 설치합니다. 이후 설치된 프로그램을 실행하면 아래와 같은 창이 나타납니다.
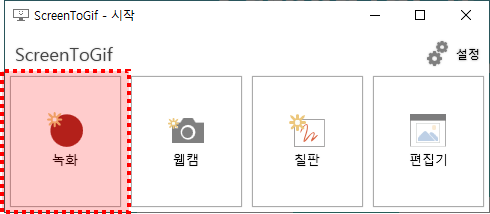
ScreenToGif의 초기 실행 화면 위의 초기 실행 화면에서 녹화를 누르면 화면을 연속으로 캡처하여 움직이는 GIF 그림 파일 생성이 가능합니다. 그럼 사용하는 방법에 대해서 알아보도록 하겠습니다.
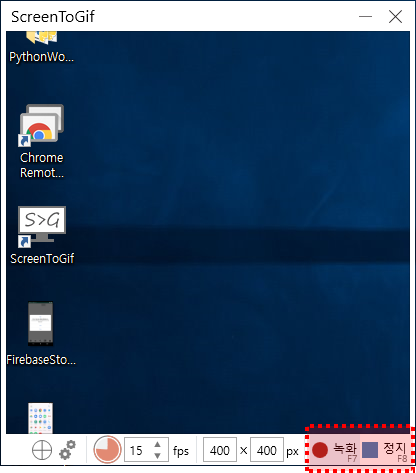
초기 실행 화면에서 녹화를 누른 경우의 프로그램 화면 초기 실행 화면에서 녹화를 누르면 위의 사진과 같은 실행 화면이 나오게 됩니다. 빨간색 사각형으로 표시한 부분의 버튼으로 녹화 시작과 종료를 할 수 있습니다. 정지 버튼으로 녹화를 종료하게 되면 아래와 같은 화면이 나오게 됩니다.
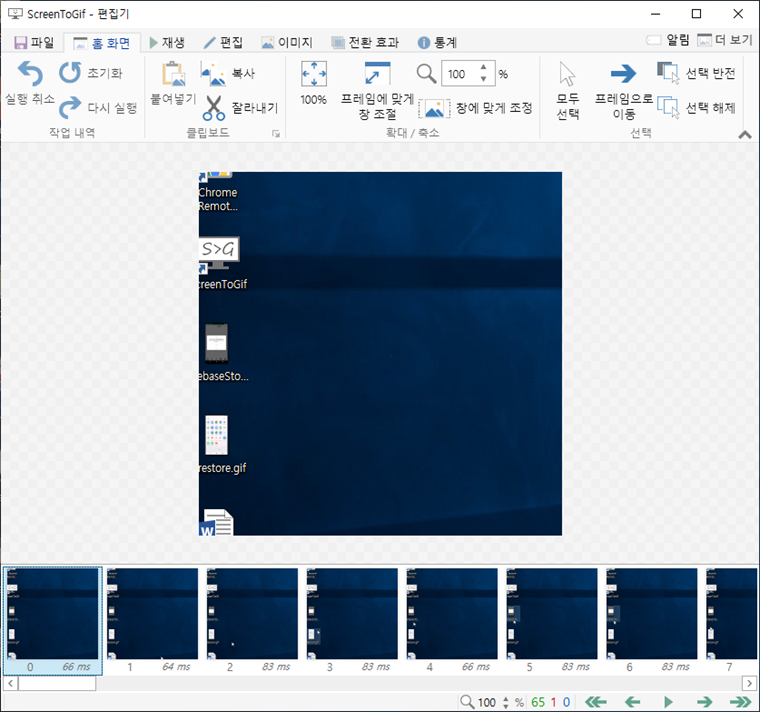
녹화가 종료되었을 때의 프로그램 화면 위의 메뉴 탭에서 "파일" 섹션에서는 움직이는 GIF 파일을 바로 저장할 수 있는 메뉴가 나오고, "재생" 섹션에서는 GIF 파일을 재생시켜 저장하기 전에 확인해볼 수 있습니다. 다른 기능들도 있지만 그중에서 제가 가장 많이 사용하는 기능은 "이미지" 섹션에 있는 모자이크 기능입니다. 그렇기 때문에 모자이크 기능에 대해서도 간단히 확인해보도록 하겠습니다.
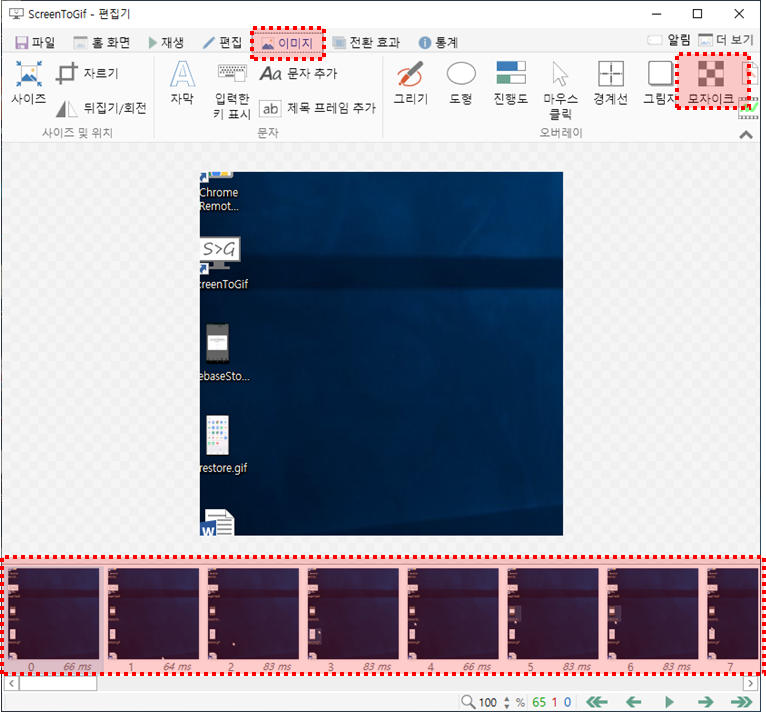
메뉴 탭에서 "이미지" 섹션을 선택했을 때의 프로그램 화면 먼저 메뉴 탭에서 "이미지" 섹션을 클릭합니다. 그럼 위의 그림과 같이 빨간색 사각형으로 표시한 것처럼 모자이크 버튼을 확인하실 수 있습니다. 그리고 아래 부분에 표시되어 있는 영역에는 움직이는 GIF 파일의 각각의 프레임이 순서대로 나열되어 있습니다.
모자이크를 여러 프레임에 연속적으로 적용하기 위해서, 먼저 아래의 프레임 영역에서 모자이크를 적용할 부분의 프레임을 Shift 키를 통해서 여러 개를 선택합니다. 이후 모자이크 버튼을 클릭하면 아래와 같은 화면을 보실 수 있습니다.
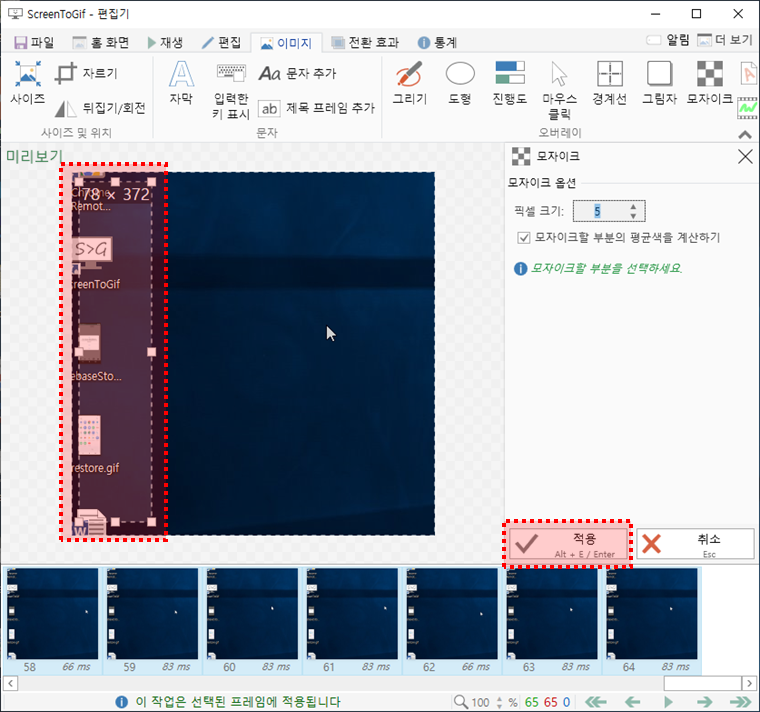
여러개의 프레임을 선택하고 모자이크 버튼을 클릭했을 때의 프로그램 화면 위의 사진에서 왼쪽에 표시한 사각형 내부에 보시면 "78 x 372"의 글자와 흰색으로 사각형이 표시되어 있는 것을 보실 수 있을 겁니다. 모자이크 버튼을 클릭하면 바로 모자이크를 적용할 영역을 표시합니다. 마우스를 사용해서 영역을 드래그해서 표시합니다. 이후 오른쪽에 위치한 "적용" 버튼을 클릭하면 아래와 같은 모자이크가 처리된 움직이는 GIF 그림 파일이 생성됩니다.
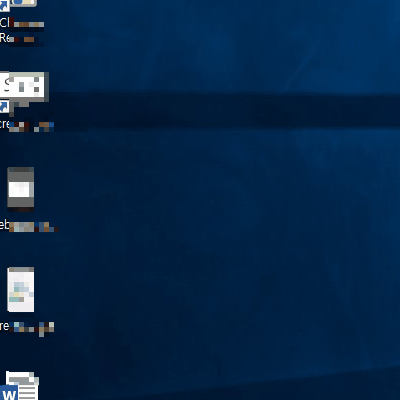
일정 영역에 모자이크를 적용한 움직이는 GIF 파일 여러분도 많이 어렵지 않게 따라오실 수 있었을 거라 믿어요! 이렇게 움직이는 GIF 파일을 만들어봤습니다.
오늘 글도 여러분께 많은 도움이 됐기를 희망합니다.
감사합니다!
반응형'생활정보&꿀팁' 카테고리의 다른 글
넷플릭스 시청 기록 삭제하는 방법 (0) 2020.04.18 코로나 초기 증상과 꼭 알아야 할 지식 정리 (0) 2020.03.30 일본어 번역기 : 일본어 사진으로 찍으면 한글로 보인다! (0) 2020.01.30 코스트코 휴무일과 영업시간 : 서울, 경기도 지점 정리 편 (0) 2020.01.11 크롬 뒤로가기 단축키 백스페이스로 설정하는 방법 (0) 2019.12.26